How to Set up and Use Class Tracking in QuickBooks Desktop?
- Brock Thomson
- Jul 6, 2023
- 2 min read
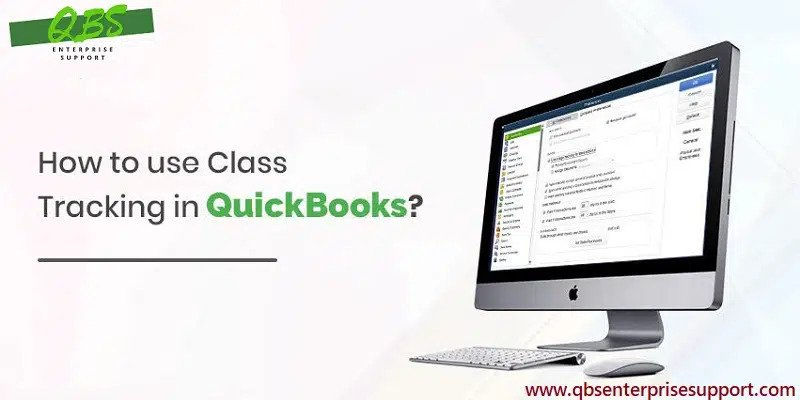
Class tracking is a comprehensive feature in QuickBooks that allows you to track balances for departments, business offices, or business establishments. It helps provide a holistic view of your company's finances and can be used to track specific segments you want to focus on. You can assign classes to transactions in QuickBooks Desktop by configuring the Company Preferences. Let's explore the steps to set up and use class tracking in QuickBooks Desktop.
Tips for using class tracking effectively:
Consistency: Ensure that you consistently assign classes to transactions for accurate tracking and reporting.
Planning: Plan your class structure carefully, aligning it with your business needs and reporting requirements.
Training: Train your employees on the proper use of class tracking to maintain consistency and accuracy in data entry.
Regular Review: Regularly review your class reports to gain insights into your business performance across different classes.
Steps for Setting Up Class Tracking in QuickBooks
The initial step is to launch QuickBooks Desktop as an administrator.
Follow up by clicking on the Edit tab.
Now, select Preferences within the Edit menu.
Opt for Accounting and access the Class tracking options.
Now, go to the Company Preferences option, and herein, opt for the option to Use Class Tracking.

After that, hit on Ok to save the changes.
Advance to the Lists menu and choose Class List to set up class categories for costs and accounts.
In order to create a new class, hit on New.
Enter the class name and checkmark the Sub-class checkbox if applicable.
Associate expenses with the class by providing the necessary information.
Follow up by hitting on Ok to add the class.
Once all the required information is filled out, the class tracking feature will be activated.
Setting Up Class Tracking in QuickBooks Desktop for Mac
Run QuickBooks Desktop for Mac.
Now, access the Transactions option in the accounting program.
Follow up by advancing to the Preferences tab.

Select the Transactions option and place a checkmark next to Use Class Tracking.
Save the changes and close the window.
How can I use Class Tracking in QuickBooks?
Head to the Lists menu to start with.
Now, make a move to the Classes tab.
The user should now hit on the "+" sign to add a new class.
After that, type in the Class Name in the provided field.
Finally, hit on Ok to save the class.
Summing Up!
Class tracking simplifies the process of generating company reports in QuickBooks. This article entailed various methods to set up class tracking in QuickBooks Desktop. For resolution of any queries, just give our QuickBooks desktop support experts a call at the helpline 1-800-761-1787.
Comments